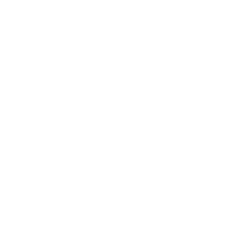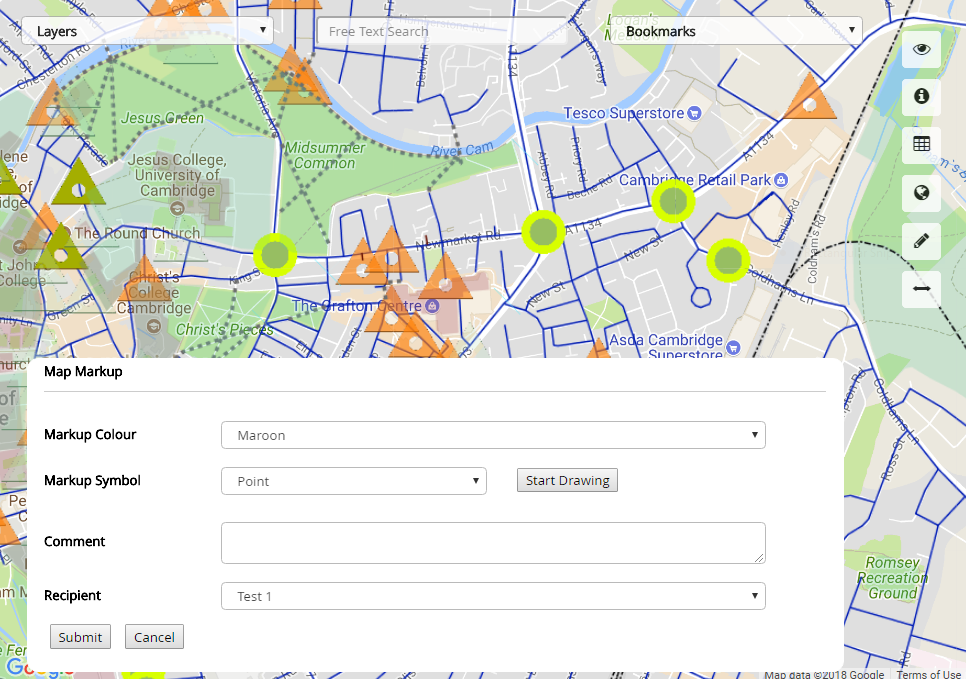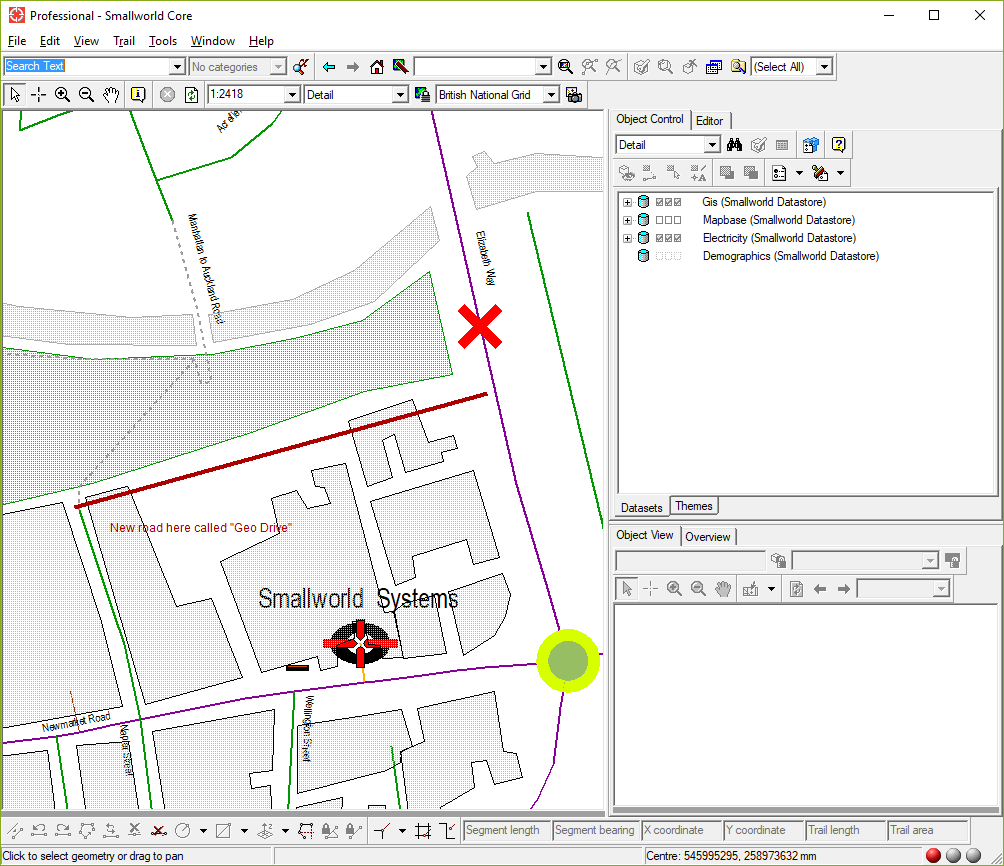The Map Markup function allows users of the Symaptic Web GIS Client to draw (markup) on the map and submit this markup to the GIS team for review and processing. The markup becomes available in the Smallworld GIS via the Symaptic Markup Manager plugin module, allowing the GIS users to directly use markup geometry and comments to update data in the GIS.
Using Markup in the Sympatic Web GIS Client
To access the Markup function in the Symaptic Web GIS Client, click the button on the right hand side of the window. You should then see the following:
To enter markup:
- Select the Markup Colour
- Select the Markup Symbol (Point, Line, Polygon or Text)
- If the Text Markup Symbol is selected, fill in the Markup Text value (i.e. what you would like the text to say)

- Click the Start Drawing button and click in the map window to place the Markup Symbol. You will notice that the Start Drawing button now changes to the Stop Drawing button.
For Points, each click creates a new point.
For Lines, each click creates a new vertices for a line. Double click to stop the current line and click again to draw another line.
For Polygons, each click creates a new vertices for a polygon. Double click to stop the current polygon and click again to draw another line.
For Text, each click places the text that is written in the Markup Text box. - When you have finished drawing or would like to switch to a different Markup Colour or different Markup Symbol, click the Stop Drawing button, change the options as required and continue to markup.
- When you have finished drawing the markup, write a comment if needed in the Comment box and select a recipient from the Recipient list (your GIS administrator configures the allowable values to select for the Recipient).
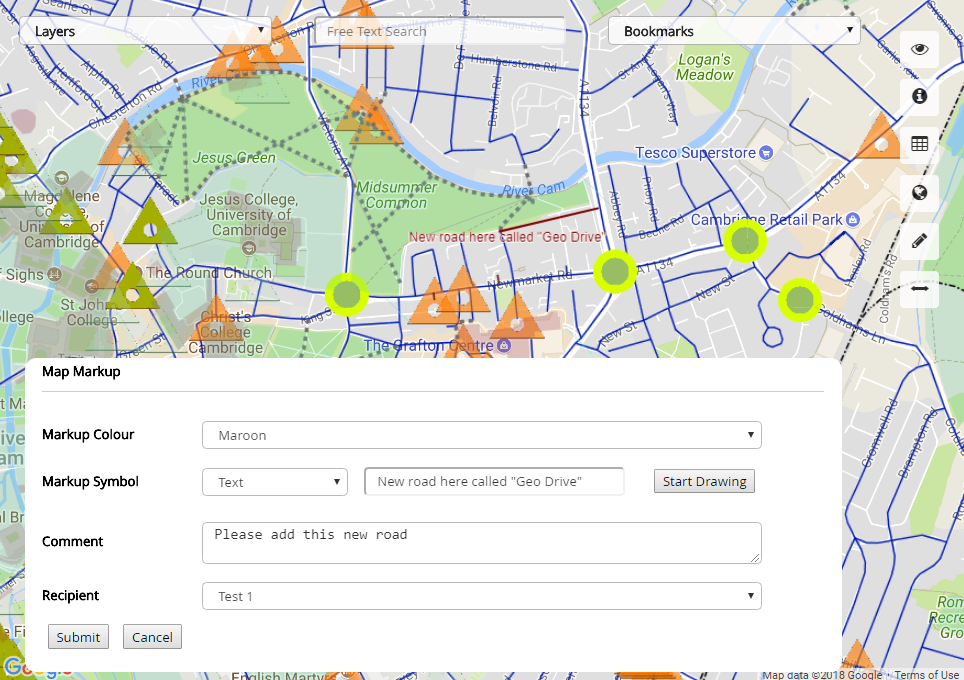
- Click the Submit button. The changes are submitted. You will receive a notification on the successful submission.

- Pressing the cancel button will clear the currently drawing markup without submitting, while pressing the button on the right hand side of the window will close the markup dialog.
Using the Symaptic Markup Manager in the Smallworld GIS
In your Smallworld GIS application, open the Symaptic Markup Manager using the button or menu item option provided by your GIS Administrator. Depending on how your Administrator has added the Symaptic Markup Manager plugin, the dialog may show up embedded in the main window or as a separate dialog as displayed here: 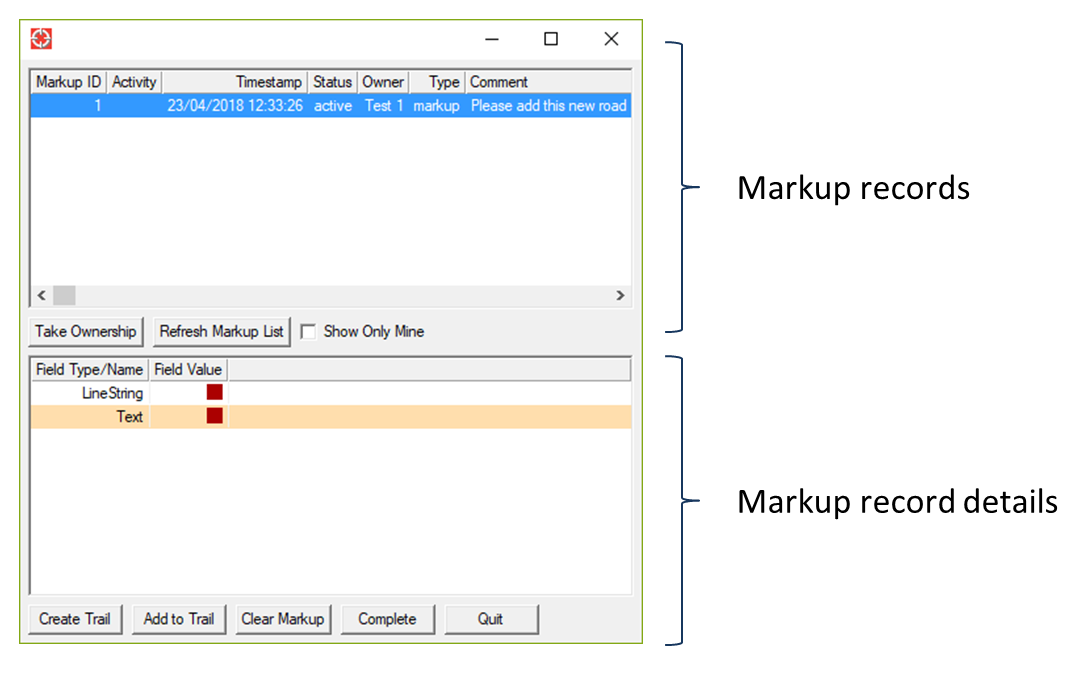
Clicking on a Markup record shows the details in the Markup record details box. It also zooms the Smallworld map window to the location of the markup and shows the markup on the map.
A summary of the buttons and options on the Symaptic Markup Manager dialog are as follows:
| Function | Description |
|---|---|
| Take Ownership | Sets the ownership of the markup record to the current Smallworld user. This is useful when using the Show Only Mine option (see below) as only those active markup records belonging to the current Smallworld user will be displayed. |
| Refresh Markup List | Refreshes the markup record list to pick up any new markups that may have been created after the Symaptic Manager Manager dialog was opened |
| Show Only Mine | Filters the Markup List to show only markup records owned by the current Smallworld user (see Take Ownership on how to set the markup record to the current Smallworld user) |
| Create Trail | For the selected markup detail (eg. a point, line or polygon), create a trail from the markup. This clears the current trail and sets it to the markup geometry. |
| Add to Trail | For the selected markup detail, added the geometry to the existing trail geometry (do not clear the current trail first) |
| Clear Markup | Clears the markup from the map window. This does not remove the markup and on clicking the main markup record again, the markup geometry will be redrawn. |
| Complete | Changes the status of the selected markup record to complete. This markup will no longer be visible in the Symaptic Markup Manager. It will, however, persist in the database and can be restored by the GIS Administrator if required. |
| Quit | Closed the Symaptic Markup Manager dialog |