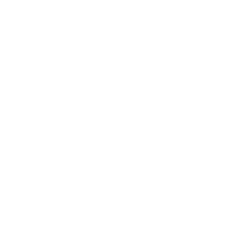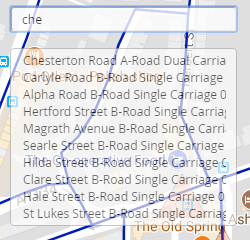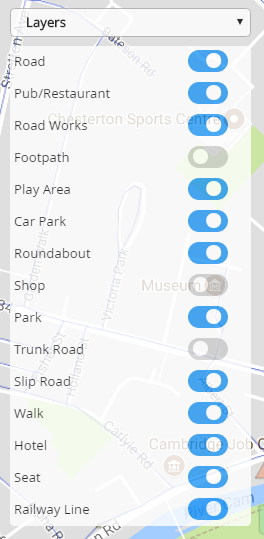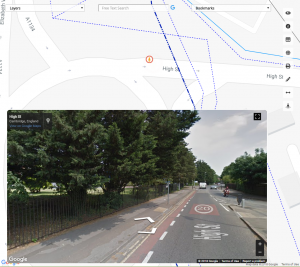When first opening the Symaptic Web GIS Client, you will see something like the following:
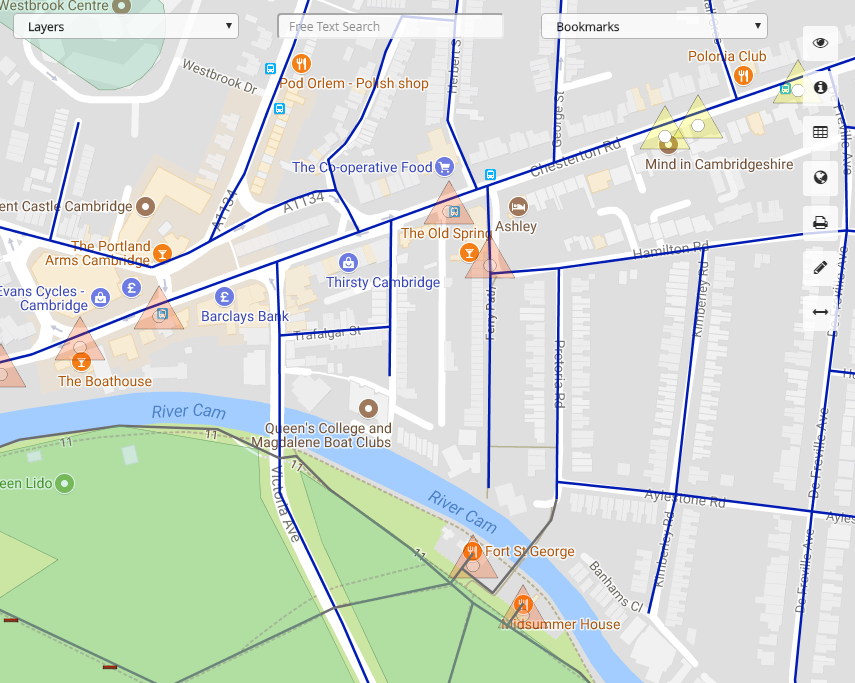
The map location and features showing in the map will likely be different depending on what data your GIS administrators have made available to you, however, the interface will look similar.
Navigation – Zooming and Panning
To pan around the map, click the left mouse button on the map and drag the map to move around. If you are using a tablet, place your finger on the map and drag it across the screen.
To zoom in and out, use the mouse wheel to zoom in and out. On a tablet, pinch in and pinch out.
Navigation – Bookmarks
Your GIS adminstrators may have set up common bookmarks allowing you to jump to specified locations. Select a bookmark from the list and the map will zoom and centre on that location.
Navigation – Full Text Search
Type into this box and as you type, records with values matching the typed text will display.
Up to 10 matching records will be shown. By select one of the records, the map will zoom and centre on the location of the record.
If your adminstrators have configured Google Maps as your base layer, you will also notice the Google symbol next to this Full Text Search box.
By clicking on the symbol, searching will switch from your own data to Google Places. The symbol turns blue to show that Google Places is being searched instead.
Layer Control
Click on this control to show the list of layers available.
Select the on/off button next to the layer name to switch the visibility in the map on or off.
Feature Information
By clicking on a feature (object) in the map, the information about that feature (or features if multiple feature are in the same are) will show in the pop up dialog.
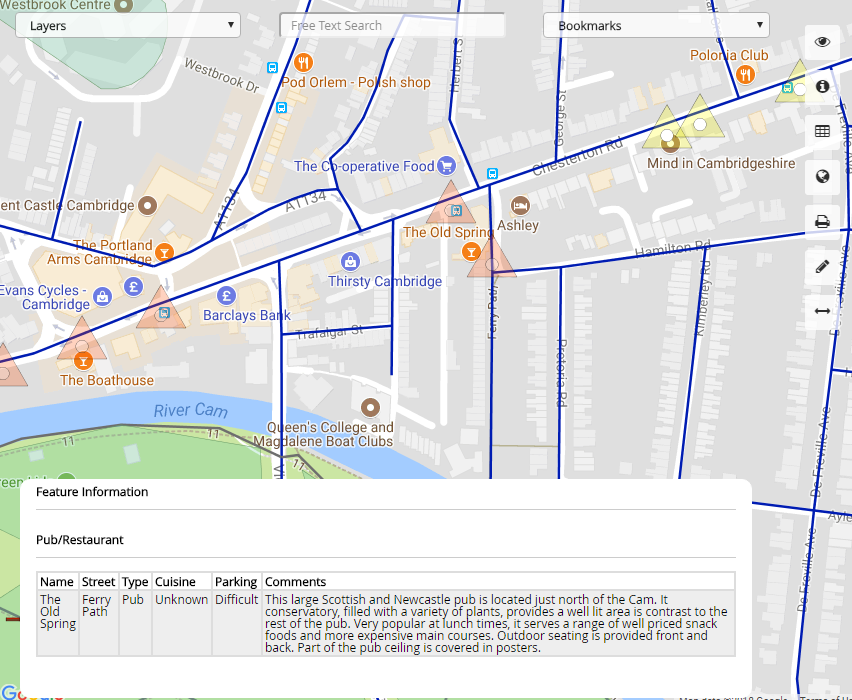
To hide this feature information dialog, press the feature button on the right hand side of the screen.
Additional Functionality
The buttons down the right hand side of the Symaptic Web GIS Client provide additional functionality.
| Hide all the controls on the screen except for this one. Click again to show all the controls. | |
| Shows a dialog with information about the geographical view. At the moment, this is just the geographic coordinates of the window. It is likely more information will be shown here in coming releases. | |
| Shows or hides the feature attribute information dialog | |
| When using Google Maps as a background map, this button toggles between satellite, terrain and road view | |
| This enhancement is coming soon and will allow the export of data into different formats | |
| Shows or hides the Map Markup dialog – see Map Markup for more information | |
| Show or hides the Distance Measurement dialog – see Distance Measurement for more information | |
| This button enables Google Street View. Click on this button and then click on the map to begin browsing at that location with Google Street View. |